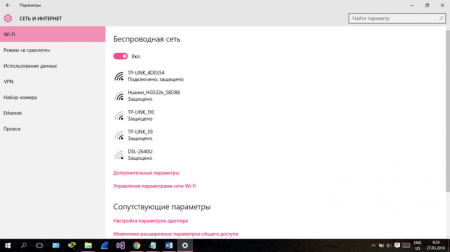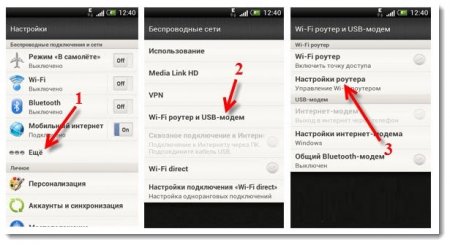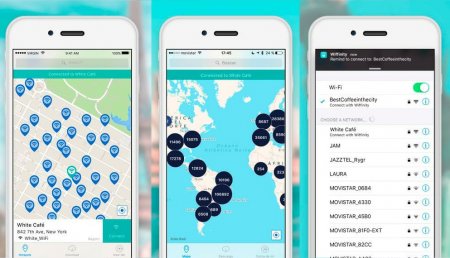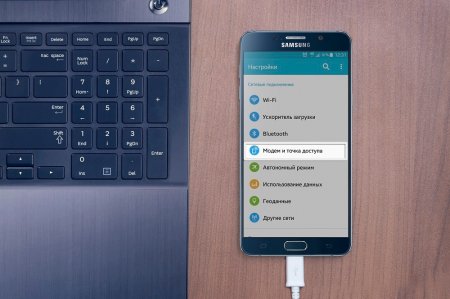Приобрести-Сплит-Систему | Вызвать-Мужа-На-Час | Заказать-Монтаж-Кондиционера
Как подключиться к Интернету с мобильного телефона
30 апрель 2023, 06:30, 401, 0Содержание
Подключить ПК к интернету через смартфон (точка доступа Wi Fi)
Если вы используете свой ПК и вам срочно понадобился доступ к интернету, а под рукой нет кабеля или маршрутизатора, в качестве точки доступа можно настроить ваш смартфон. Он будет работать, как роутер и вы сможете соединиться к нему со своего компьютера.
Следуйте инструкции ниже, чтобы подключить ноутбук или ПК к смартфону с мобильным интернетом:
Включите беспроводную сеть в параметрах своего компьютера;
Включене беспроводного соединения на ПК
Теперь зайдите в настройки смартфона или вашего планшета;
Выберите меню беспроводной сети и затем пункт «точка доступа». В более ранних версиях «Андроид» нажмите на пункт «Режим модема и роутера»;
В открывшемся окне нажмите на настройки роутера;
Настройки мобильного маршрутизатора
В открывшемся окне придумайте название для точки доступа (любое) и пароль (минимум 8 символов). Нажмите сохранить и затем передвиньте ползунок, который включает точку доступа;
Теперь с ПК подключитесь к мобильному маршрутизатору точно так же, как и к любому другому wifi роутеру.
Делаем из телефона точку доступа Wi-Fi
Для подключения компьютера к интернету ваш смартфон будет выполнять роль маршрутизатора. Для этого на нем необходимо установить определенные настройки и сделать из него точку доступа для выхода в сеть. Но, прежде чем приступать к настройке, проверьте, есть ли интернет на телефоне. При его отсутствии пополните счет или свяжитесь с оператором вашей мобильной сети. Рассмотрим настройку точки доступа для каждой ОС, устанавливаемой на смартфонах.
Android
Для настройки точки доступа сперва войдите в меню ”Настройки” во вкладку “Инструменты”.
В открывшемся окне выбираем вкладку “Еще”.
После этого выбираем “Режим модема”.
Переводим ползунок во включенное положение “Точки доступа” и настраиваем параметры подключения.
Прописываем “Имя сети”, “Защиту” и “Пароль”.
Кликаем “Сохранить”.
В “Панеле уведомлений” (вверху экрана) появится значок.
iOS
Начиная с 4 версии ОС у смартфонов от компании Apple появилась возможность создания Personal Hotspot (персональной точки доступа). По беспроводной сети к гаджету можно одновременно подключать до 3-х устройств.
Включаем Wi-Fi на вашем мобильнике.
Переходим во вкладку “Настройки”.
Выбираем подпункт “Режим модема”.
Активируем данный режим, переведя ползунок в активное положение. В этом же окне указываем пароль для созданной сети.
На главном экране девайса появится уведомление о том, что режим модема активен. Кроме этого, здесь же будет отображаться количество подключенных устройств.
Windows Phone
Перед настройкой точки доступа следует подключить телефон к интернету. В “Панеле управления” появится соответствующий значок.
Переходим в “Настройки”. На главном экране, проводим влево и из предложенного списка выбираем соответствующий раздел.
В открывшемся меню выбираем подпункт “Общий интернет”.
Переводим ползунок вправо, активируя требуемый режим.
Выбираем клавишу “Установка” и переходим к настройкам подключения.
Здесь вы сможете изменить имя сети, параметры безопасности, и придумать новый код доступа для подключения к интернету через телефон.
Для сохранения параметров кликните на соответствующую кнопку внизу экрана.
Этапа настройки на всех версиях системы одинаковые, а вот количество подключаемых устройств разное. К примеру, на Windows Phone 8 – 8 девайсов, на ОС WP7 – всего 5.
Настройка ПК/лэптопа
Настройки подключения к интернету такие же, как и при соединении с обычным маршрутизатором. Только проверьте, чтобы параметры были в автоматическом режиме.
Клавиша “Пуск” ->подраздел управления -> пункт с настройкой сетей и общего доступа.
Выбираем беспроводное сетевое соединение.
Затем перемещаемся в “Свойства”.
Выбираем подраздел “Протокол интернета 4 версии”.
Проверяем, чтобы получение IP-адреса и адреса DNS- сервера было автоматическое.
Сохраняем выбранные настройки, кликая на область окна “ОК”.
На MacBook необходимо только в доступных подключениях выбрать ваш смартфон, ввести ранее установленный пароль и дождаться соединения гаджетов. При подключении в верхней строке на ПК/лэптопе появится соответствующий значок в виде двух соединенных звеньев цепи

iPhone и iPad
Кликаем на раздел «Настройки» в яблочном мобильнике.
«Режим модема».

Переводим бегунок «Режим модема» во включенное состояние.
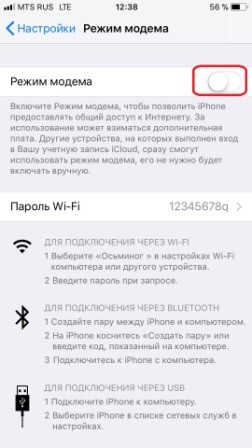
Далее у вас есть два варианта:
«Включить Wi-Fi» – раздача будет по беспроводной сети.
«Только Bluetooth и USB» – для подключения по «ЮСБ» просто подключаем кабель. Если вы хотите подключиться через «Голубой зуб», то нужно при данном выборе подключиться по Bluetooth к компьютеру.
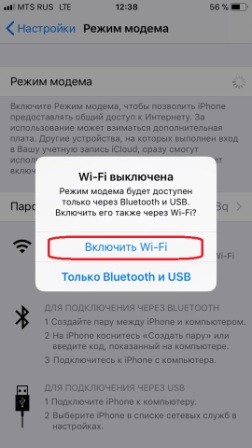
Если вы раздаете интернет по вай-фай, то ниже вы увидите пароль для подключения.
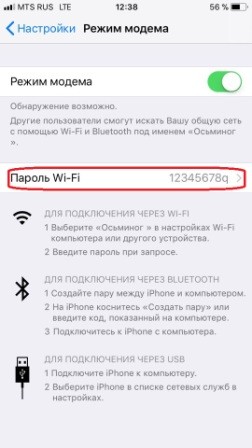
Вы его также можете изменить, нажав по данному пункту.
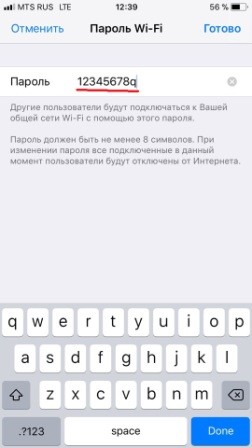
Можно ли раздать интернет через USB-кабель
Технологически смартфоны уже догнали компьютеры и ноутбуки в своей производительности. Единственным отличием остаётся платформа операционной системы, а также наличие активного подключения к интернету. Wi-Fi не всегда доступен, а мобильные операторы не могут гарантировать качественную связь и доступ к глобальной сети повсеместно. Но необходимо решать вопросы и проблемы, возникшие на мобильном устройстве, в том числе и такие элементарные задачи, как:
скачать игры, приложения или документы;
найти необходимую информацию;
обновить операционную систему и приложения для их корректной работы;
использовать девайс как мультимедийное устройство: для просмотра фильмов, фотографий, презентаций.
Настраиваем соединение через Bluetooth
Чтобы подключить телефон по беспроводной сети Bluetooth к компьютеру необходимо убедиться в том, что данные модули находятся в рабочем состояние на обоих устройствах. И только после этого настраивать интернет-соединение.
Android
Все действия будет аналогичны вышеуказанным. Отличаться они должны только в выборе режима модема.
Этапы действий не отличаются от вышеуказанных, кроме последнего. После настройки режима модема активируйте Bluetooth-модуль.
Windows Phone
Для начала проверьте подключение вашего смартфона к интернету и только после этого раздавайте его на ПК или лэптоп.
Настройки на ПК
Последнее действие — это сопряжение смартфона с ноутбуком или компьютером.
После этого в автоматическом режиме подключитесь к интернету. Все действия на ПК будут аналогичны другим типам настройки сети.
Используем другие программы и приложения для подключения интернета
Если на смартфоне закончился мобильный интернет, раздавать на компьютер ему будет нечего. Исправить ситуацию можно при помощи специальных приложений для телефона, позволяющих бесплатно подключиться к Wi-Fi, например:
WiFi Map. Программа доступна и для iPhone, и для Android. При запуске приложения открывается карта, показывающая расположение всех ближайших вай-фай подключений. Многие точки доступа снабжены комментариями о скорости и качестве сигнала, а также паролями.
Wiffinity работает аналогично предыдущему приложению — также отображает карту, с ближайшими точками доступа. Для использования программы необходим активный GPS. Wiffinity распространяется бесплатно, но содержит встроенный рекламный контент.
Your Freedom — утилита, доступная только для Android. Приложение позволяет бесплатно получить выход на Wi-Fi сервера, а также дает возможность привязать IP-адрес смартфона к любой точке мира.
После того, как на смартфоне снова появится выход во всемирную паутину, его можно сделать точкой доступа для ПК или ноутбука при помощи любого из перечисленных выше способов.
Интерфейс приложения Wiffinity
Как использовать телефон Samsung в качестве модема
Для раздачи интернета гаджеты Самсунг могут использовать программу Smart Switch (Kies). Установите ее на свой смартфон и подключите его к ПК. На мониторе ПК в диспетчере устройств Windows появится новое оборудование от Samsung.
Далее в настройках смартфона выберите вкладку «Подключения» — «Модем и точка доступа» — «USB-модем».
После активации мобильного модема на компьютере появится уведомление, что Интернет доступен.
Продление времени работы от батареи
Подключайте устройства к сети электропитания, когда используете их в качестве модема или точки доступа.
отключать соединение, когда вы им не пользуетесь;
Включите автоматическое отключение точки доступа, если эта функция доступна на устройстве.
Опасность использования собственной мобильной точки доступа и способы ее защиты
Подключаться к интернету при помощи мобильного телефона можно на компьютерах с любой популярной операционной системой — Windows, MacOS или Linux. При этом следует помнить, что при использовании беспроводного соединения компьютер становится более уязвимым для злоумышленников. Подключившись к созданной сети, можно перехватывать передаваемый сигнал, считывая информацию о посещенных сайтах и введенных паролях, либо просто бесплатно расходовать чужой интернет-трафик на свои нужды.
Wi-Fi роутеры оснащены более надежными системами защиты сигнала, чем Bluetooth. Чтобы обезопасить подключение, необходимо устанавливать на мобильной точке доступа самый современный протокол шифрования — WPA2, а также защитить свое домашнее соединение сложным паролем.
Важно! Не стоит задавать в качестве пароля простые буквенные или числовые комбинации (например, 11111111, 00000000 или qwerty). Чтобы подобрать такое сочетание и подключиться к сети не обязательно быть хакером — это сможет сделать любой человек, поймавший сеть, даже ребенок.
Подключать телефонный интернет к компьютеру можно с любого мобильного устройства, даже обычной кнопочной «звонилки» — главное, чтобы она имела соответствующие адаптеры.
При раздаче интернета со смартфона расходуется мобильный трафик, поэтому стоит периодически проверять свой тариф и остаток на счете.
Возможные проблемы
Иногда может случиться, что точка доступа настроена корректно, а компьютер все равно не может выйти в интернет. Чтобы разобраться, почему возникла проблема, необходимо проверить:
наличие денег на счету мобильного устройства;
работоспособность адаптеров смартфона и компьютера (для этого нужно попробовать подключить их к другим устройствам, которые точно нормально функционируют);
исправность USB-кабеля — при небольших внутренних повреждениях провод может давать нестабильный сигнал;
актуальность драйверов.
Зачастую решить проблемы с подключением помогает перезагрузка системы, поэтому перед тем, как искать проблему, стоит выключить и снова включить оба устройства.
Зная, как подключить интернет с телефона на ноутбук, можно выходить в сеть в любом удобном месте, не завися от маршрутизатора и провайдера вай-фай. Также использование смартфона в качестве роутера поможет при перебоях в электропитании или отсутствии денег на счету «домашнего» интернета.
Предупреждения
Следите за мобильным интернет-трафиком, так как его перерасход приведет к дополнительным расходам.
Выводы
Раздавать интернет с помощью смартфона можно тремя различными способами. Самый безопасный — с помощью USB-кабеля, но таким образом можно подключить только одно устройство. Точка доступа Wi-Fi — самый гибкий метод. Интернет через Wi-Fi работает быстро, к раздающему смартфону могут подключаться сразу несколько устройств, до 10 устройств. Способ с Bluetooth-подключением не очень удобен, но в некоторых ситуациях оказывается полезным.
Источники
https://pomogaemkompu.temaretik.com/959257895282412347/internet-cherez-mobilnyj-telefon—vse-varianty/
https://smart-planets.ru/lifehacking/kak-cherez-telefon-podklyuchit-internet-k-kompyuteru/
https://ZTEgid.ru/blog/reshenie-problem/kak-razdat-internet-s-kompyutera-na-ustrojstva-s-android-i-ios-raznye-sposoby.html
https://doma35.ru/programms/kak-podklyuchit-internet-k-kompyuteru-cherez-telefon-cherez-bluetooth/
https://itumnik.ru/internet/kak-podklyuchit-noutbuk-k-internetu-cherez-telefon
https://ichip.ru/sovety/ekspluataciya/ispolzuem-telefon-kak-modem-dlya-kompyutera-ili-noutbuka-585492
https://support.google.com/android/answer/9059108?hl=ru
https://doma35.ru/computers/mozhno-li-zayti-v-internet-na-kompyutere-cherez-telefon/
https://ru.wikihow.com/%D0%BF%D0%BE%D0%B4%D0%BA%D0%BB%D1%8E%D1%87%D0%B8%D1%82%D1%8C%D1%81%D1%8F-%D0%BA-%D0%98%D0%BD%D1%82%D0%B5%D1%80%D0%BD%D0%B5%D1%82%D1%83-%D1%81-%D0%BC%D0%BE%D0%B1%D0%B8%D0%BB%D1%8C%D0%BD%D0%BE%D0%B3%D0%BE-%D1%82%D0%B5%D0%BB%D0%B5%D1%84%D0%BE%D0%BD%D0%B0
https://www.internet-technologies.ru/articles/newbie/internet-na-noutbuke-cherez-smartfon.html
Андрей Васильев
Источник: https://sdelairukami.ru/kak-podklyuchitsya-k-internetu-s-mobilnogo-telefona/